PRINT TO PDF TOOLKIT PRO FOR WINDOWS 10 and WINDOWS 11
Do you want to convert your Microsoft Word, Excel, PowerPoint, photos, graphics images, web pages or any other type of documents into a PDF file? Microsoft Print to PDF is a new software feature that comes pre-installed in Windows 10 and Windows 11 as a virtual printer. As long as you have a license for Windows 10, you can use it without paying extra. Instead of printing on paper, Microsoft Print to PDF printer creates a PDF document from any document within any application, just as if it was printed. Just open your document in any application that has printing capability, press Ctrl + P keyboard shortcut or use the Print option from the application menu. You should see Microsoft Print to PDF available in the list of printers. Select it and click on Print. Choose where you want to save your PDF file and it's done.
Microsoft Print to PDF does not bring you all the features of Adobe PDF or other professional PDF creation software. Is there a way to enrich the features and functionalities of Microsoft Print to PDF printer? Print to PDF Toolkit Pro software is the answer.
Print to PDF Toolkit Pro software enhances the features of Microsoft Print to PDF in many ways. For instance, it allows adding multiple paper types and defining custom paper sizes for Microsoft Print to PDF printer, it allows password protection for PDF documents, allow users to save PDF files without prompt (skip Save-As-PDF dialog), to append PDF files, to automatically output PDF files to a folder or a file, to customize PDF meta data in PDF properties, to change image resolution to reduce PDF file size, to change PDF layout and page mode to impress readers. It enables users to convert photos to PDF in batch, convert web pages to PDF in batch, and offers batch conversion for Word to PDF, Excel to PDF, PowerPoint to Excel, TXT to PDF, RTF to PDF, DWG to PDF, DXF to PDF. Print to PDF Toolkit Pro includes all the features of Repair Tool for Microsoft Print to PDF, therefore, users can repair or reinstall Microsoft Print to PDF printer and software package at any time.
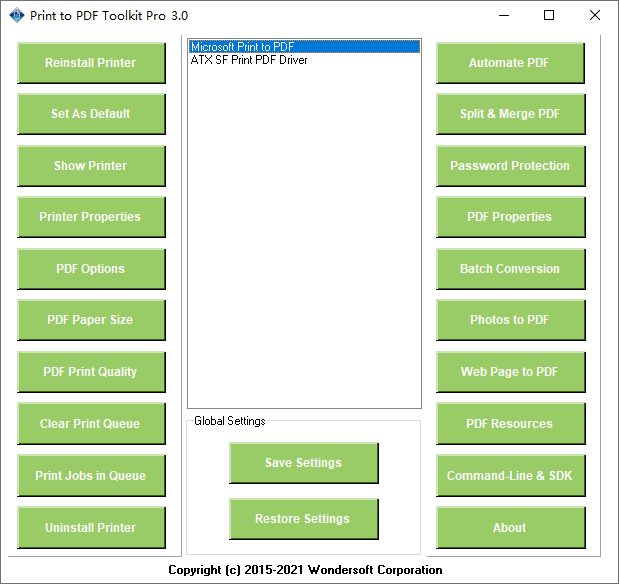
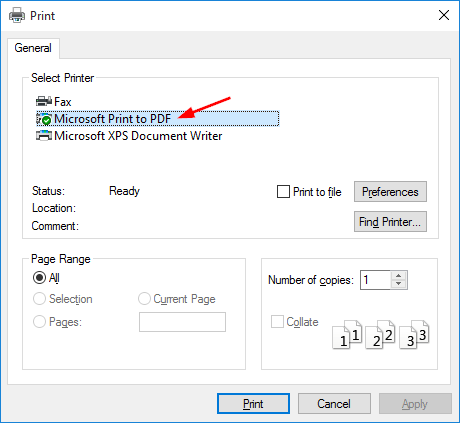
The major enhancements are,
Adding Paper Sizes and Customize Paper Size
Do you want to add more paper sizes into your Microsoft Print to PDF printer? Are you about to define a custom paper size? The Pro version software helps you create it for Microsoft Print to PDF printer. The software comes with a huge collection of paper type library including all major paper types widely used in North America, and ISO A, ISO B, ISO C, ANSI, Arch, DIN 476, as well as JIS paper sizes.
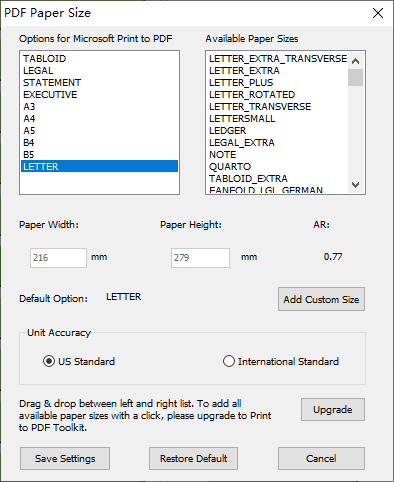
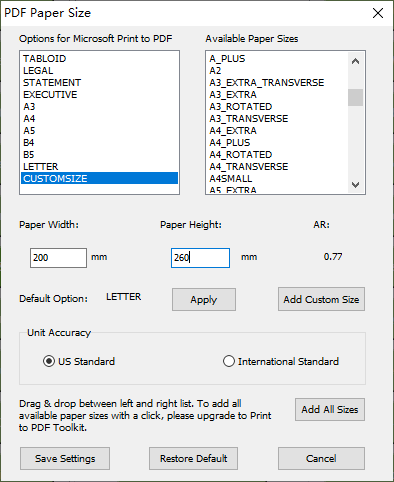
Here is a list of all the paper sizes that can be added into Microsoft Print to PDF on Windows 10,
ISO A, B, C |
US | JIS, ARCH, ANSI, DIN |
|---|---|---|
ISO A0 841 x 1189 mm ISO B0 1000 x 1414 mm C0 917 x 1297 mm |
Legal 216 x 356 mm |
B0 1030 x 1456 mm Arch A 229 x 305 mm ANSI A 216 x 279 mm 4A0 1682 x 2378 mm |
Adjust PDF Print Quality and Reduce PDF File Size
Image is an important part of PDF document. Image quality is measured by image resolution in DPI (dots per inch), and it greatly affects PDF print quality. The default image resolution in Microsoft PDF to PDF printer is 600 x 600 dpi. However, this repair tool allows you to upgrade to 1200 x 1200 dpi to make images and graphics in PDF document more clear, or downgrade resolution to 300x300 or even lower to reduce PDF file size.
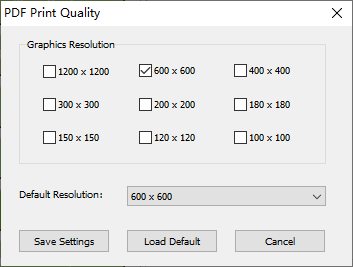

Save PDF files without prompt
Pro version allows you to save PDF files without user prompt. You would never see any Save-As-PDF-Document dialog again. Even if you are accessing your computer via Remote Desktop or Terminal Services, you can still save PDF files without prompt.
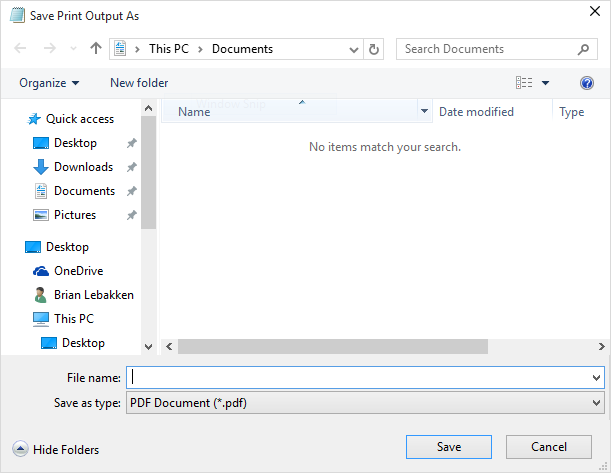
Automatic output PDF files to a specific folder or a specific file
Bypass Save-As-PDF dialog and automate PDF creation by saving PDF files to a folder of your choice. You can also repeatedly save PDF files to a specific file. If the destination PDF file exists, you are allowed to overwrite, append, rename or skip the existing PDF file. The Pro version makes file naming and renaming flexible with user-defined rules.
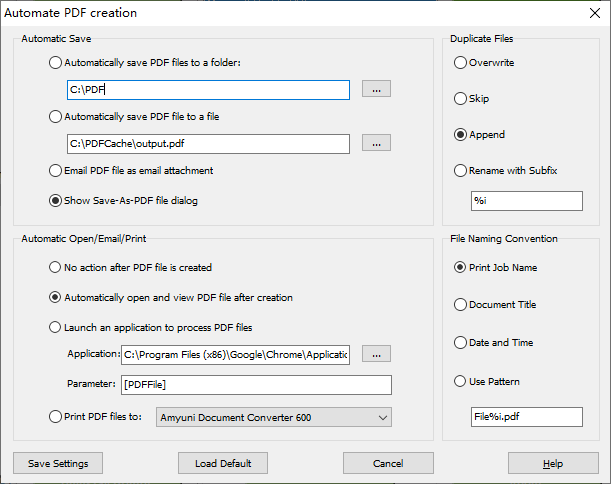
Email PDF document as email attachment
After you print your Word document, Excel spreadsheet, PowerPoint slide decks, or AutoCAD drawings to Microsoft Print to PDF printer, you can immediately email your PDF document as email attachment. Just type in the recipient's email address, and click Send Email.
Automatically Open PDF document after creation
Adobe PDF software has the advantage of automatically opening a PDF document after it is created. However, Microsoft Print to PDF does not offer you such an option. Print to PDF Toolkit Pro software makes it a possible now. Simply enable the option in Automate PDF creation dialog, and you are done.
Post-Processing for PDF documents
You have a bunch of options to manipulate your PDF documents after they are created as a result of printing to Microsoft Print to PDF printer. You are allowed to specify another software application to process the PDF documents on the background, or you can send the created PDF documents to a LaserJet or InkJet printer. If you are designing a document processing flow, this feature makes you more convinced to process your PDF documents in the flow.
Password Protection
Adobe PDF allows you to protect your PDF docuemnt from unwanted access with a password. Microsoft Print to PDF does not offer password protection natively. Microsoft Print to PDF Toolkit enables you to password protect your PDF documents with a user password and/or an owner password.
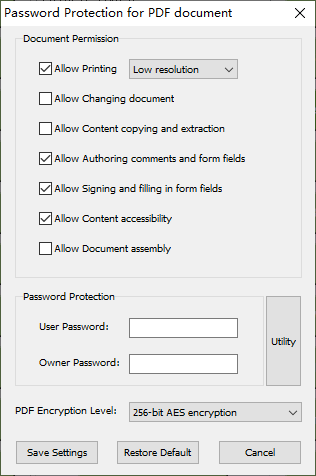
Permission Management
Another way to protect your document from unwanted access is to disable certain permissions in your PDF document when it is created. You are empowered to allow or disallow printing PDF document, changing PDF document, content copying and extraction, authoring comments and form fields, signing and filling in form fields, content accessibility, and PDF document assembly.
Avoid Information Leakage in PDF Document Properties
Microsoft Print to PDF generates PDF document with title, subject, and author information as the meta data in the header of PDF document. Some users might not like the idea of leaving such footprints and traces in their PDF documents, as it consitutes information leakage in a sense. The Pro version software allows you to either remove such information or override the information with whatelse content you prefer. Not limited to author, title, subject information, you are empowered to remove or override keywords, creator, and producer information in your PDF document.
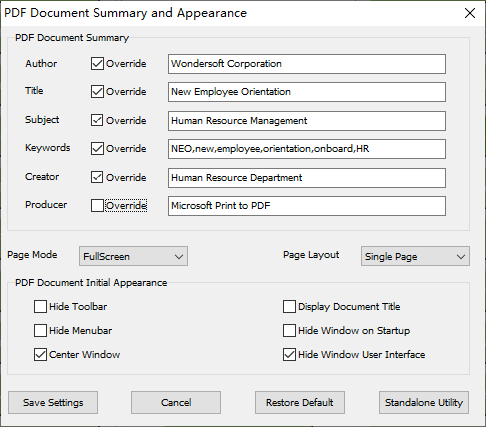
Create PDF document with spendid page mode and layout mode
The PDF document created by Microsoft Print to PDF printer is a PDF document with the default page mode and default layout mode. There is no option in the printer that allows you to change page mode and layout mode. Do you want to create a spendid full-screen PDF document? Or a PDF docuemnt with thumbnail or outline page mode? The pro version is the key to make it happen. You can also set page layout mode, such as single page, one column, two columns left, or two columns right. The intial appearance and layout of your PDF document can be many, such as center on screen, hide or display document title, tool bar, menu bar, and other windows.
Batch Conversion
Microsoft Print to PDF does not allow you to convert other types of documents to PDF files in batch. The Pro version software allows batch conversion from the following file types to PDF,
- Microsoft Word to PDF (.DOC, .DOCX)
- Microsoft Excel to PDF (.XLS, .XLS)
- Microsoft PowerPoint to PDF (.PPT, .PPTX)
- Rich Txt Format to PDF (.RTF)
- Plain Text Format to PDF (.TXT)
- Web Pages to PDF (.HTM, .HTML, SHTML)
- Photos to PDF (.JPG, .JPEG, .PNG, .BMP)
- AutoCAD drawings to PDF (.DWG, .DXF)
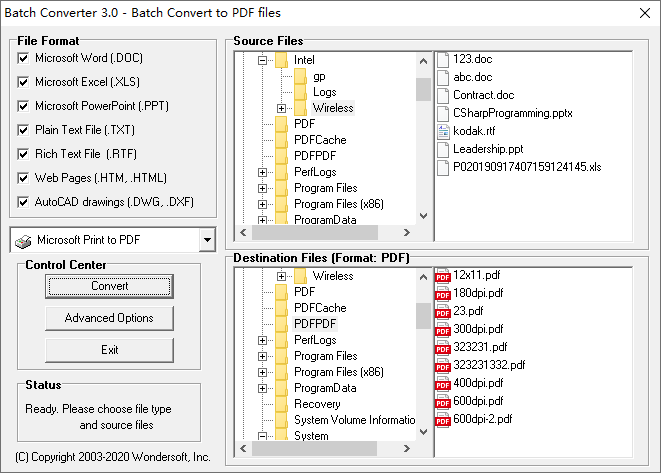
The batch conversion feature replaces DOC2PDF, XLS2PDF, PPT2PDF, RTF2PDF, TXT2PDF, HTM2PDF, HTML2PDF, DWG2PDF and DXF2PDF tools to increase your work efficiency.
Backup and Restore Settings
Microsoft does not offer you an option to back up and restore the settings of Microsoft Print to PDF printer. This repair tool enables you to do so easily. No prior knowledge is required. Simply tell the tool where you want to save the settings, and where to restore the settings from.
Repair and Troubleshooting
When Microsoft Print to PDF printer does not work properly, simply Reinstall the printer with the Toolkit Pro version software. You may also clear print queue or view print jobs with a click of your mouse button. Shortcuts to printer folder, printer properties, and printing preferences are available. You can also set Microsoft Print to PDF printer as your system default printer with a click. If you do not feel like Microsoft Print to PDF, you can removing it completely by clicking Uninstall button.
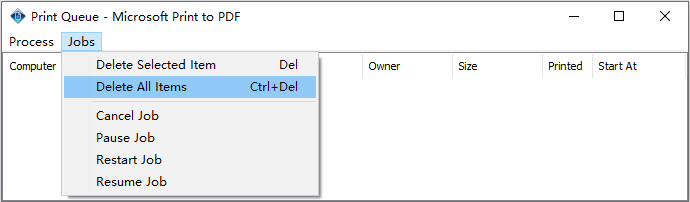
Here is a list of errors that can be fixed with regard to Microsoft Print to PDF,
An error occurred while printing to Microsoft Print to PDF printer
Corrupted PDF file
Microsoft Print to PDF printer not working
Microsoft Print to PDF printer not available or missing or not showing
Microsoft Print to PDF printer not ready
Microsoft Print to PDF printer missing or PDF driver missing on Print to PDF missing on Windows 10
Microsoft Windows 10 lost print to pdf
Microsoft Print to PDF printer does not work
Microsoft Print to PDF printer gone or freeze or unknown problem or unexpected issue in PDF creation
Microsoft Print to PDF printer on Windows 10 print to pdf funktioniert nicht
Windows 10 Print to Adobe PDF not working
No Print to PDF option on Windows 10
Windows 10 not print to pdf or no print to PDF or not able to print pdf
Windows 10 print pdf without opening (This is a feature available in Microsoft Print to PDF, but needs to be enabled by Print to PDF Toolkit Pro)
Windows 10 print to pdf title box not automatically filled (Same as above. Need to be enabled by Print to PDF Toolkit Pro)
Windows 10 cannot print to pdf
Microsoft Print to PDF reports 'the handle is invalid' error or 'the parameter is incorrect' or 'element not found' error
Microsoft Print to PDF gives an error 'sharing not working' (Microsoft does not support PDF printer sharing. Please try PDF Writer for Windows 10)
Unable to connect to Microsoft Print to PDF printer
Microsoft Print to PDF shortcut not working
Spooler keeps stopping, spooler not working, spooler will not stay running
Spooler service keeps stopping, spooler keeps stopping
Spooler crashing, spooler location error, spooler very slow, spooler issues, spooler won't start
Print Job stuck in queue, job won't delete, jobs stuck in queue
Print Job stuck deleting, job disappears from queue
Status error given by Microsoft Print to PDF printer
Microsoft Print to PDF reports 'this file can't be previewed' or 'ifilter not working' or 'ifilter is not found'
Microsoft Print to PDF won't print, shows wrong icon
Microsoft Print to PDF zoom/scaling display issues
Icons flashing, icon change, icon missing, icons not showing, icons black
Microsoft Print to PDF printer printing issues or not working
Microsoft Print to PDF create empty PDF, creates
0 bytes PDF file or zero byte PDF file or Just once screen PDF without any content
Microsoft Print to PDF keeps stopping, keeps crashing, key not working, keeps shutting down, keeps failing, keep getting stuck
Microsoft Print to PDF cannot create multiple pdf files at once (This automation feature needs to be enabled by Print to PDF Toolkit Pro)
Microsoft Print to PDF management missing, management not showing printers, management script error
Adobe pdf not working, Microsoft Print to PDF not working either
Microsoft Print to PDF printer is broken or missing on Windows 10
Microsoft Print to PDF printing black lines or printing blank pages
Microsoft Print to PDF title box not automatically filled
Microsoft Print to PDF button greyed out
Microsoft Print to PDF button missing or button not working
Cannot print to pdf or can't print to pdf or unable to print to pdf or can't print to pdf or 'an error occurred while printing' error message
Microsoft Print to PDF default folder or default location error (This automation feature needs to be enabled by Print to PDF Toolkit Pro)
Command line for Microsoft Print to PDF (This feature can be enabled with Print to PDF Toolkit Pro SDK)
Microsoft Print to PDF printer high CPU usage
Test page can be printed but nothing else with Microsoft Print to PDF
Microsoft Print to PDF Test page access denied or test page error
Microsoft Print to PDF generates PDF files with thumbnail black or thumbnails not working or thumbnails slow or thumbnails not showing
Note: Print to PDF Toolkit Pro is designed for Windows 10 and Windows 11. It is not backward-compatible with Microsoft Windows 8.1, Windows 8, Windows 7, Windows Vista, or Windows XP.
For those who are looking for more advanced features, such as font embedding, compress graphics in PDF, upgrade resolution for up to 2560 x 2560 dpi, and create PDF file of the smallest size, PDF Writer for Windows 10 is an ideal solution.
Limitations in Trial Version
15-day evaluation period.
Not allowed to minimize the main window to the system tray
System Requirement
Operating systems: Microsoft Windows 10 64-bit/32-bit, Microsoft Windows 11 64-bit/32-bit, Microsoft
Windows Server 2019 x64/x86, Microsoft
Windows Server 2022 x64/x86, Microsoft
Windows Server 2025 x64/x86
Computer memory: 1 GB RAM
Hard disk: 250 MB free disk space
Display resolution: 1024x768 or higher
Product Comparison
Repair Tool for Microsoft Print to PDF is freeware, designed to reinstall Microsoft Print to PDF printer and software package. It allows you to diagnose, fix problems with Microsoft Print to PDF printer. However, it does not offer you any advanced options for PDF creation. Print to PDF Toolkit Pro software is a paid software, offering you a wide range of advanced PDF features. If you dream big features on small budget, the toolkit pro software is your choice. PDF Writer for Windows 10 is the most powerful and professional PDF creation software offered by Wondersoft, designed for professionals who manipulate PDF documents on a daily basis.
PDF Writer for Windows 10 is backward compatible with Microsoft Windows 8.1, Windows 8, Windows 7, Windows Vista, and Windows XP.
5-year free maintenance and upgrades are available for all registered users.